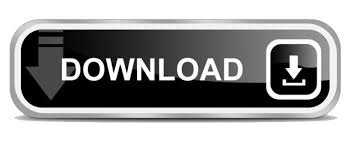
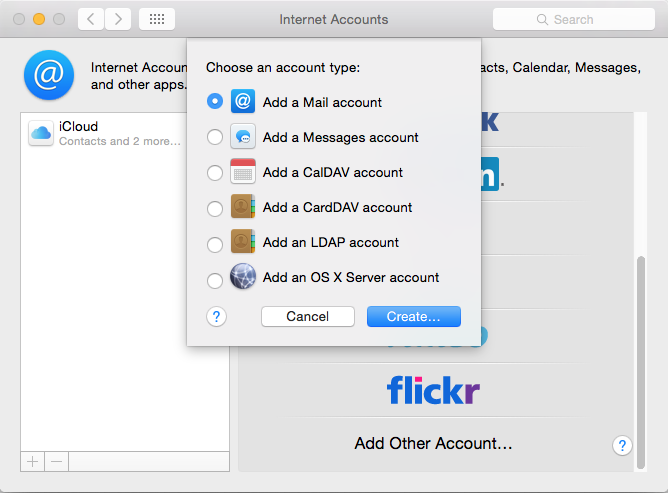
- Mac email account how to#
- Mac email account manual#
- Mac email account password#
- Mac email account mac#
Mac email account how to#
Now that you know how to add an email on your Mac Mail, you should be able to send and receive emails on the go from any supported devices.

For example, if you have a Gmail account, you can simply log in using your email address and password. Once you have those details, open the Mac Mail app and fill out the provided fields accordingly.ĭepending on your email provider, you can also add a new email account automatically. All you need to do is find your email’s SMTP, POP3, or IMAP details. In this article, you have learned how to add email manually into the Mail Mac app. Just don’t forget to save your settings and close the Preferences window. Tick on the Use TLS/SSL field and set the port to 465.Now, go to the Outgoing Mail Server section and untick the Automatically manage connection settings option.The default settings are 93 for IMAP or 995 for POP. Select Use TLS/SSL – this should automatically change the port to connect to the mail server.Under the Incoming Server section, be sure to deselect the Automatically manage connection settings option.Once you have chosen the account, click on the Server Settings tab on the right side.Select the Accounts option and specify which email account requires the TLS/SSL encryption.Access your Mail Mac app, navigate to the menu bar, and click Mail -> Preferences.This will protect all incoming and outgoing email messages from any malicious threats. Simply repeat the same process to add multiple email accounts.ĭepending on your email provider, you can also add TLS/SSL encryption for an extra layer of security. That is it – you have successfully added a new email account to your Mac Mail client. Choose preferred apps and press the Done button. The Mac Mail app will then ask you which apps you want to use with your new account. If all of the information you input is correct, sign-in should be successful.Outgoing Mail Server – similarly to the incoming mail server, for Hostinger accounts this would be.

For example, Hostinger users should add in this field.
Mac email account password#

This will display your IMAP/POP and SMTP information. Since you only need to view the email settings information, skip the webmail selection process and navigate to your email account on the top right corner.įrom there, click on the dropdown menu and choose the Configure Mail Client option. A new window will open and show a selection of default webmail applications. For a quick shortcut to the webmail dashboard, open your browser and type /webmail with your domain name.Ĭontinue by filling in the account credentials. You can send this information to your personal email by filling out the email box under the Email Instructions section.īesides using the Connect Device option, you can also view your email information by accessing webmail on cPanel.There, you will see your mail account’s information.
Mac email account manual#
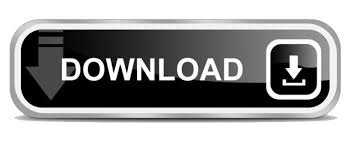

 0 kommentar(er)
0 kommentar(er)
